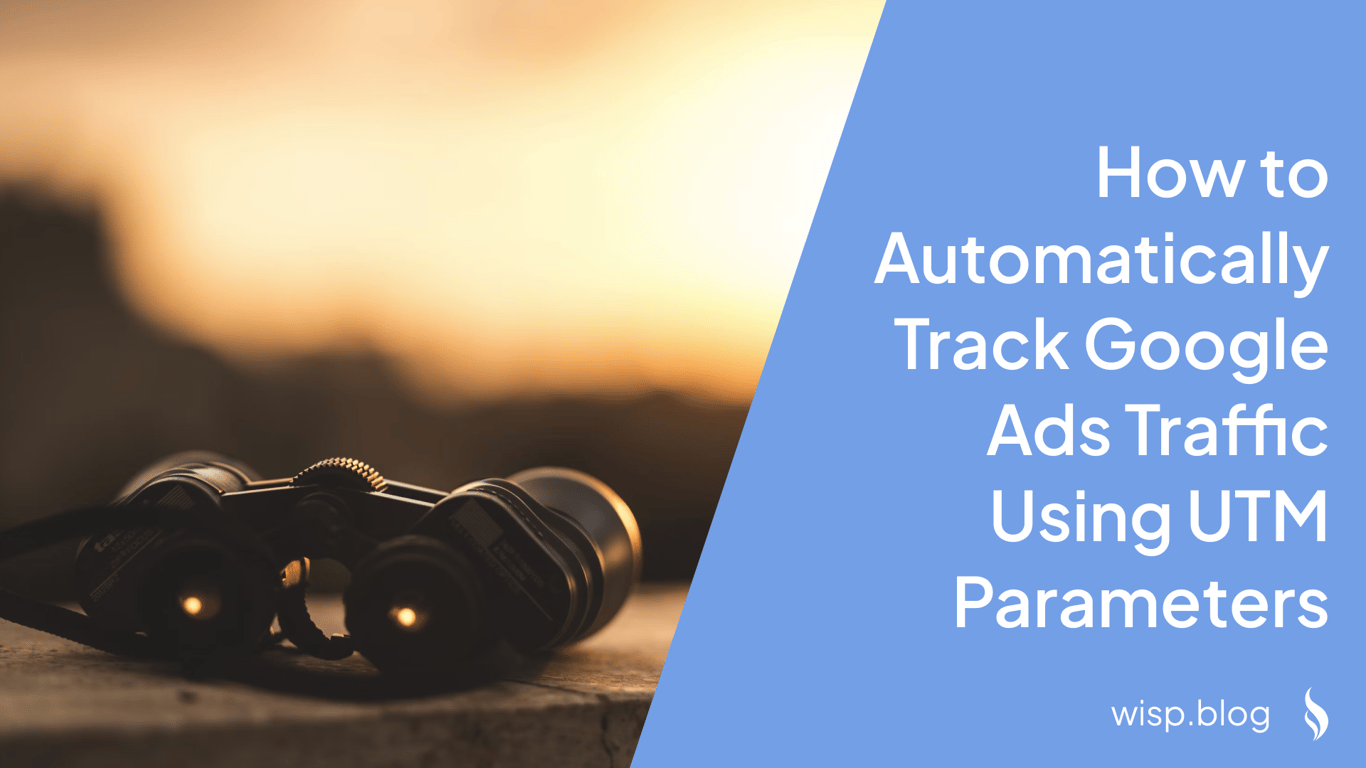
Tracking the performance of your Google Ads campaigns is crucial to understanding their effectiveness and optimizing for better results. One of the most powerful ways to track this performance is by using UTM parameters. These parameters help you glean detailed insights into the source and behavior of the traffic driven by your ads. In this article, we will explore how to automatically track Google Ads traffic using UTM parameters, allowing you to capture comprehensive data effortlessly.
Whether you are a marketer looking to fine-tune your campaigns or someone building content with tools like Wisp CMS, understanding UTM tracking is essential. Let's dive into the world of UTM and ValueTrack parameters and learn how to set up and automate this tracking in Google Ads seamlessly.
Understanding UTM Parameters and ValueTrack Parameters
What Are UTM Parameters?
UTM (Urchin Tracking Module) parameters are customizable tags that you can add to URLs. These tags allow you to track the performance of campaigns and understand where your traffic is coming from. The basic UTM parameters include:
utm_source: Identifies the source of the traffic (e.g., Google, newsletter).
utm_medium: Specifies the medium (e.g., cpc for cost-per-click, email).
utm_campaign: Indicates the campaign name or ID.
utm_term: Captures the keyword used for the ad.
utm_content: Differentiates between similar content or links within the same ad.
What Are ValueTrack Parameters?
ValueTrack parameters are specific to Google Ads and offer a more nuanced way to track various metrics related to your ad clicks. Some common ValueTrack parameters include:
{campaignid}: Returns the Google Ads campaign ID.
{adgroupid}: Returns the ad group ID.
{device}: Indicates the type of device (mobile, tablet, or computer).
{keyword}: Captures the keyword that triggered the ad.
{matchtype}: Returns the match type of the keyword.
These parameters can be combined within URLs to provide detailed tracking information.
Setting Up UTM Tracking in Google Ads
To effectively use UTM parameters in Google Ads, you need to set them up correctly within your campaign settings. Here's a step-by-step guide on how to enable and configure UTM parameters for your Google Ads campaigns.
Step-by-Step Guide to Adding UTM Parameters
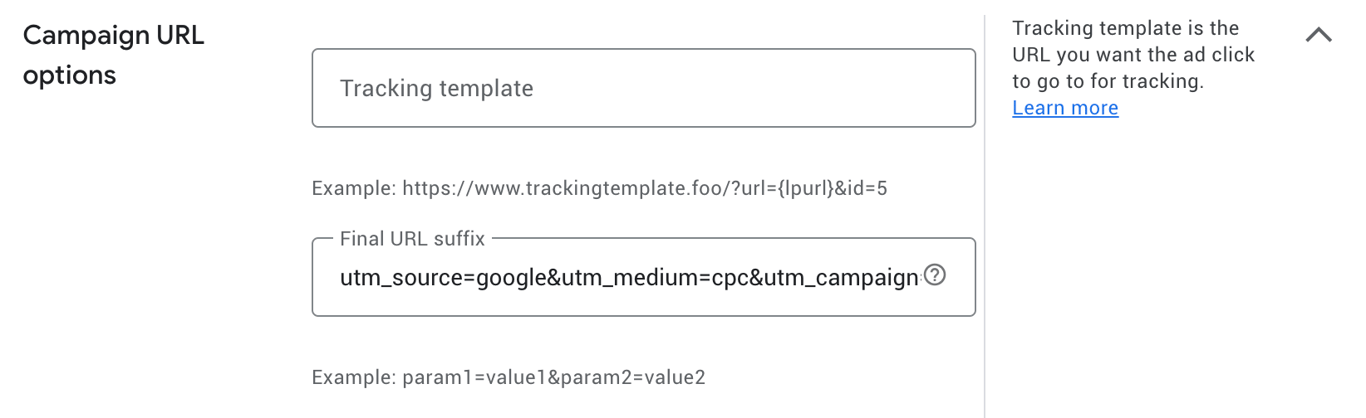
Log in to your Google Ads account: Go to ads.google.com and log in with your credentials.
Select the campaign: Navigate to the "Campaigns" tab and select the campaign you want to track.
Access Campaign Settings:
Click on "Settings" and then "Additional settings" at the bottom.
Navigate to "Campaign URL options."
Set the Final URL suffix: In the Final URL suffix field, enter the following string to include UTM parameters:
utm_source=google&utm_medium=cpc&utm_campaign={campaignid}&utm_term={keyword}utm_source: Set this to 'google' to identify Google as the source.
utm_medium: Set this to 'cpc' to indicate a cost-per-click campaign.
utm_campaign: Use
{campaignid}to automatically insert your campaign ID.utm_term: Use
{keyword}to automatically capture the keyword.
Save your settings: Click "Save" to apply the changes.
By following these steps, you ensure that your URLs will include UTM parameters, providing you with detailed tracking data for each click on your ads.
Compatibility with Auto-Tagging
One of the common concerns is the compatibility of manual UTM parameters with Google Ads' auto-tagging feature. Auto-tagging automatically appends the Google Click Identifier (GCLID) to the URLs, which is essential for tracking conversions in Google Analytics.
Combining UTM Parameters with Auto-TaggingThe good news is that UTM parameters and auto-tagging can work together seamlessly. Here's how to ensure they are compatible:
Enable Manual Tagging Override in Google Analytics:
Go to your Google Analytics account.
Navigate to the Admin panel and select your property.
Under "Property Settings", find the "Advanced Settings".
Enable the option: "Allow manual tagging (UTM values) to override auto-tagging (GCLID values)".
Monitor Data: Ensure that your Google Ads data and Google Analytics data are consistent by regularly checking your reports.
By combining UTM parameters with auto-tagging, you can capture a comprehensive set of data without losing any functionality. This dual approach ensures that you have all the necessary metrics for a detailed analysis of your ad performance.
Best Practices for UTM Tracking
To make the most out of UTM tracking in Google Ads, it's essential to follow some best practices. These tips will help ensure that your tracking is accurate and effective.
Avoid Spaces in URLs
Spaces in URLs can cause problems by breaking the URL and preventing proper tracking. Replace spaces with %20 or avoid them altogether to maintain the integrity of your tracking URLs.
Use Correct ValueTrack Parameters
Ensure that you are using the correct ValueTrack parameters, such as {lpurl}, {campaignid}, and {keyword}, to avoid any issues with your URLs. Incorrect parameters can result in tracking errors or loss of data.
Test and Verify Your Tracking Setup
Before rolling out any large campaign, it's crucial to test your UTM setup. Use tools like Google’s URL builder or UTM.io to create and verify your URLs. Additionally, use Google Ads' built-in testing tools to ensure everything is working as expected.
Regularly Monitor and Update UTM Parameters
Campaigns evolve, and so should your UTM parameters. Regularly review your UTM setups to ensure they align with your current tracking needs and campaign structures.
By following these best practices, you can maximize the accuracy and utility of your UTM tracking, leading to better insights and optimization opportunities for your Google Ads campaigns.
Monitoring and Analyzing UTM Data
Once your UTM parameters are set up and functioning correctly, the next step is to monitor and analyze the data they provide. Effective analysis can reveal insights that drive better decisions and improved campaign performance.
Tools and Dashboards for Monitoring
Various tools and dashboards can help you track and analyze UTM data. For example:
Google Analytics: Offers comprehensive analysis and reporting capabilities.
PostHog: Product and web analytics platform completed with session replay to see what your visitors are doing on your site.
Interpreting UTM Data
When analyzing UTM data, pay attention to key metrics such as:
Traffic Source: Understand where your visitors are coming from.
Campaign Performance: Evaluate which campaigns are driving the most valuable traffic.
Keyword Effectiveness: Determine which keywords are performing well and contributing to your goals.
By leveraging these insights, you can optimize your campaigns continuously for better results.
Advanced Tracking Techniques
For more sophisticated tracking needs, consider using custom parameters and advanced settings.
Custom Parameters
Custom parameters allow you to define specific tracking needs beyond standard UTM parameters. These can be particularly useful for tracking nuanced aspects of your campaigns.
Combining Manual and Automated Tracking
Integrate both manual UTM parameters and automated tracking methods to ensure comprehensive data capture. This approach can help you achieve a more detailed understanding of your campaign performance.
Conclusion
Setting up and automating UTM parameters in Google Ads is a powerful way to track and analyze your ad campaigns' performance. By following the steps and best practices outlined in this article, you can gain detailed insights that will help you optimize your campaigns and achieve better results.
For those looking to build and manage content effectively, consider using Wisp CMS. It offers robust tracking and analytics capabilities that integrate seamlessly with your marketing efforts.
For more information, visit Wisp CMS.


